
These are directly on the book thumbnails themselves.

When looking at your books, there are some icons you need to be familiar with. Stretch the page downward even more, and you are treated to a nice Apple logo in faux-wood. While on your Library home page, as with other apps, swipe the page down a bit to reveal a Search bar and View selectors (list view and thumbnail view). When on the Store page, to come back to your iBooks app, simply click on the Library button. The Store button on the right, takes you directly to the Apple iBooks Store. Tapping the Edit button, allows you to do a few things: you can delete the copies of your books residing on your device, change the listed order of your books, and move books to other collections. While studying the tool bar, notice the Edit button on the left, and the Store button on the right. Two types of views are available when perusing your books. Tapping the center button – "Books" in this case – allows you to create and organize other collections of your choosing. You know which collection you are viewing by glancing at the tool bar at the top. The main, or home page, of your Library is your general default collection named Books. Your entire collection of titles is simply called your iBooks Library. When you first open iBooks, you are presented with your library securely ensconced in a lovely virtual wooden bookcase. If organization is important to you, you can move the books into categories – called Collections – that you create and name to your liking. Let's dive in.Īs you start accumulating titles in iBooks, they are all tossed into the catch-all "Books" category. iCloud knows what you have purchased, and titles can be downloaded to any of your devices at any time as long as they share the same AppleID for purchases.
#How to categorize books in ibooks download
When you launch iBooks, if you see an empty set of bookshelves, and you know you have purchased books, you can now download just the titles you need at the moment. If you are using an older version, most of the organization features discussed here will also be applicable. iOS 6 introduced several enhancements to iBooks. All the functions covered are the same on iPad and iPod touch running iOS 6 but may appear slightly different. Please note that in this article, I make use of illustrations via screenshots from an iPhone 5 running iOS 6.
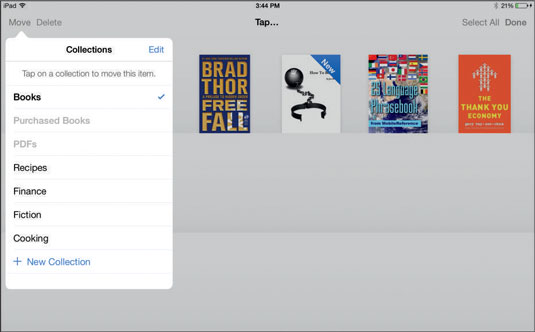
Organizing your purchased iBooks is a sure way to not only know what you have purchased - and how much you've spent - but also to help you quickly peruse your library based on your own interests.

I believe that most of us would like to have some order to all this madness. Many of us don't care much for organizing our digital "assets." Some even think too much organization is a disease.


 0 kommentar(er)
0 kommentar(er)
